
Blenderのパーティクルシステムを使った髪の毛の作り方について、作業の流れや注意点を紹介します。少数のパスで子パーティクルを制御するミディアムヘア~ロングヘア向きの作成方法です。
※この記事ではBlender 2.9を使用していますが、Blender 3.0以降でも一部のUIが異なるだけなので、参考になると思います。
今回は導入からベースとなる髪の毛の作り方までを記事にしました。
パーティクルヘアで髪型作成
Blenderのパーティクル機能(Particle System)を使うことで、リアル~セミリアル程度の髪の毛を簡単に作ることができます。MayaのXGenと似ていますが、操作感やワークフローは異なります。
XGenではモディファイアを使用して複雑な毛束などを表現することができますが、細かな制御がしにくい印象です。逆にパーティクルヘアでは複雑なことができない分、スタイリング時の制御はしやすく感じました。
また、Cyclesでのレンダリングは速くて綺麗なので、ぜひ一度挑戦してみてください!
エミッターの準備
まずはエミッターを準備しましょう。
エミッター(Emitter)とはパーティクル(髪の毛)を放射するオブジェクトのことです。
今回はキャラクターモデルの頭部の一部をエミッターとして使用します。
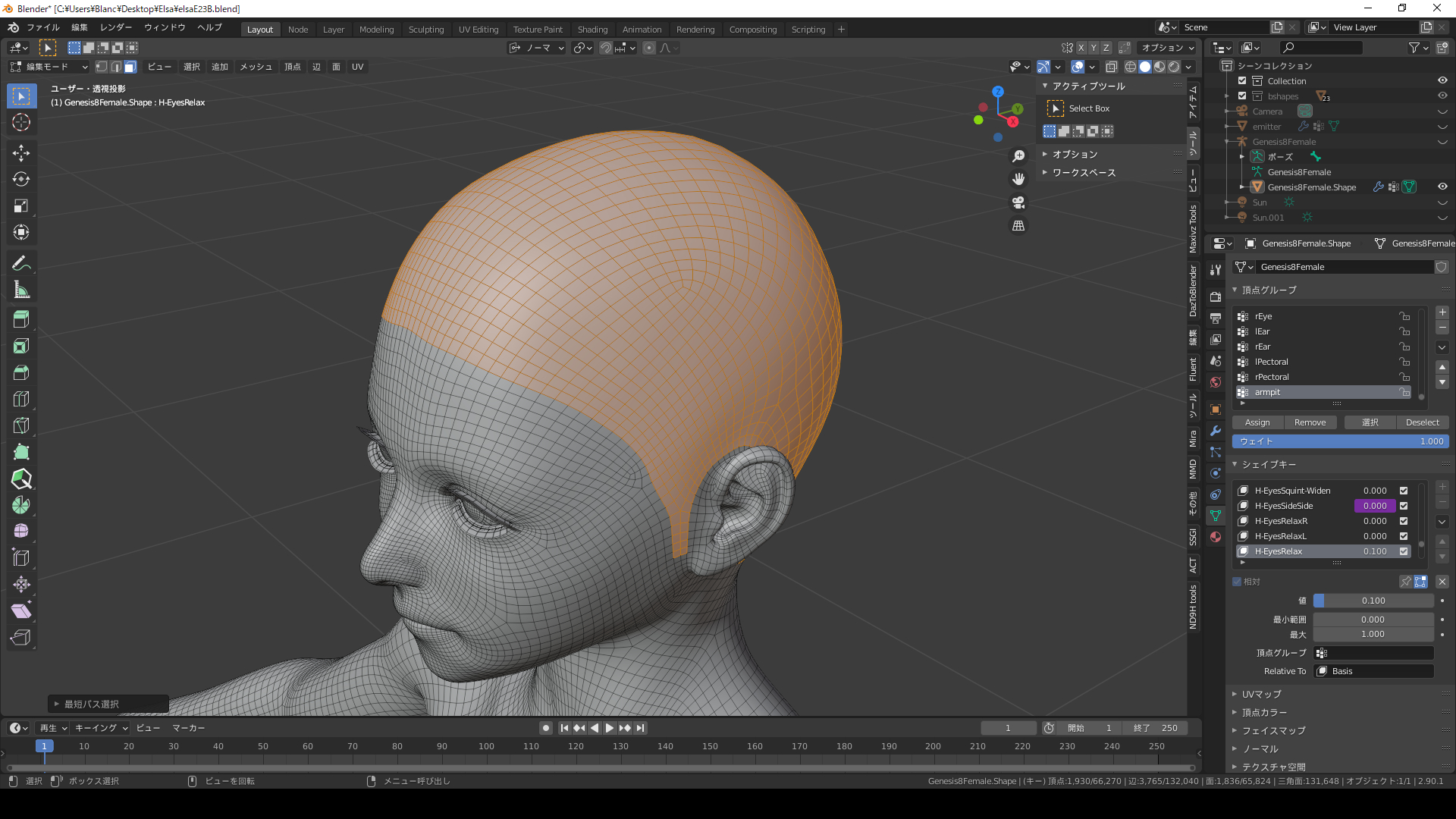
今後キャラクターモデルを再編集する可能性があるので、今回はエミッターを別オブジェクトにして、レンダリング時は非表示にする設定にします。(後述)
まずは“Shift+D”でキャラクターを複製します。
編集モードで画像のように頭皮に当たる部分を選択し“P”で別オブジェクトにします。
分離したオブジェクトはEmitterと命名しました。以降このオブジェクトをエミッターとします。
次にエミッターを選択し、ウェイトペイントモードに入ります。
頭全体からではなくウェイトを塗った箇所から髪を生やしたいため、頂点グループを作成します。

オブジェクトデータプロパティで“+”を押し、頂点グループを作成します。作りたい髪型に合わせて複数の頂点グループを作成しましょう。今回はfore、top、whorl、backの4つに分けました。
頂点グループのウェイトは後からでも編集可能なので、この段階では大雑把でも大丈夫です。
これでエミッターの準備が整いました。
パーティクル設定
エミッターを選択して、パーティクルプロパティを開きます。
右上の“+”をクリックし、新規パーティクル設定を追加しましょう。
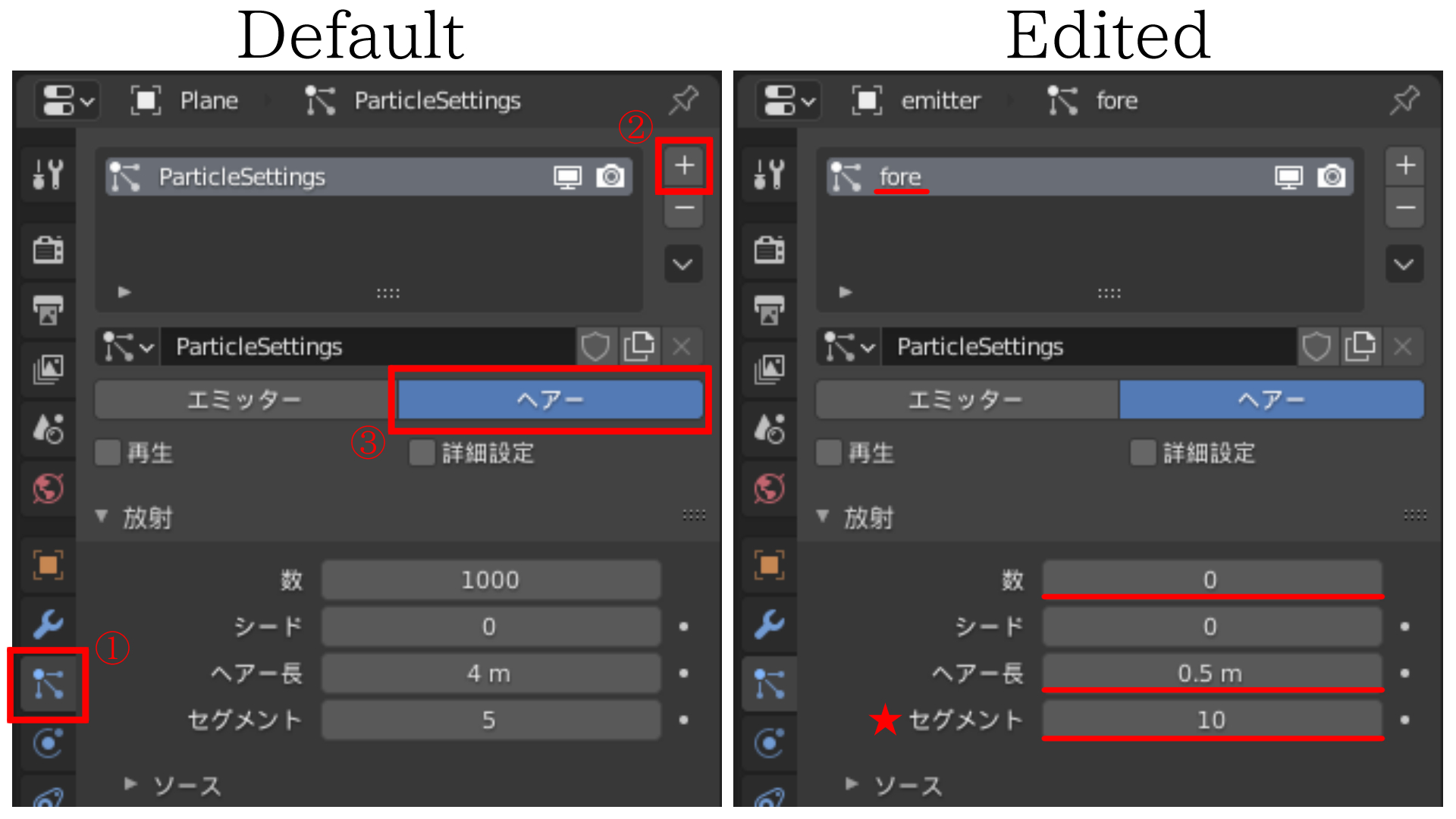
まずは放射の設定をします。
放射の設定はパーティクル編集モードで何か操作をすると、それ以降は変更できなくなるので、必ず最初にしっかり設定しましょう。
※放射を再設定する為には、スタイリングしたすべてのパスを削除する必要があります。
(以前、知らずに作業してしまい、ほぼ全てを作り直す羽目になった事があります…)
数は”0”にしてください。長さはモデルのスケールに合わせた値を入れてください。
特に大事なのが★マークを付けた“セグメント”という項目です。
これは髪の分割数の設定で、小さい値だとカクカクした髪になってしまいます。
ロングヘアでは少なくとも10以上は欲しいところです。
パーマや三つ編みならさらに大きい値が必要です。
放射以外の設定は後からでも自由に変更できるので、子パーティクル等の細かい設定はスタイリングしながら調整すれば大丈夫です。
とは言え、先に設定しておいた方がいい項目もあるので紹介します。

レンダ―及びビューポート表示の中にある“Show Emitter”でエミッターの表示/非表示の切り替えができます。
ステップの値を増やすとパスが滑らかになります。また、“Bスプライン”にチェックを入れると、パスの補間方法が変化します。(個人的にはBスプラインONの方が作りやすく感じました)
下の方にある頂点グループの“密度”に先ほど作成した頂点グループを設定することで、髪の毛を生やす範囲を制限することができます。今回はまず前髪から作るので、”fore”を選択しました。
ここまで設定出来たら、いよいよ髪のスタイリングを始めることができます。
髪のスタイリング
髪のスタイリングには”ブラシ系ツール”を使うのが一般的なようですが、今回は、基本的にはブラシ系のツールは使わずに、パスのキー(制御点)を移動させてスタイリングする方法を紹介します。
※これ以降はパーティクルプロパティの放射の設定を変更できなくなるので要確認。
まずはエミッターを選択し、パーティクル編集モードに入ります。
“追加ツール”を選択し、”N”を押してツール設定を開き、数を”1”に、キーは”7”程度にします。
これで7つの制御点があるパスが1本追加されるようになりました。
必要に応じて、オプションのXミラーにチェックを入れましょう。
“Preserve Strand Lengths”はキーを移動した時にパスの長さを維持する設定です。
“Preserve Root Positions”はパスの根元を固定する設定です。
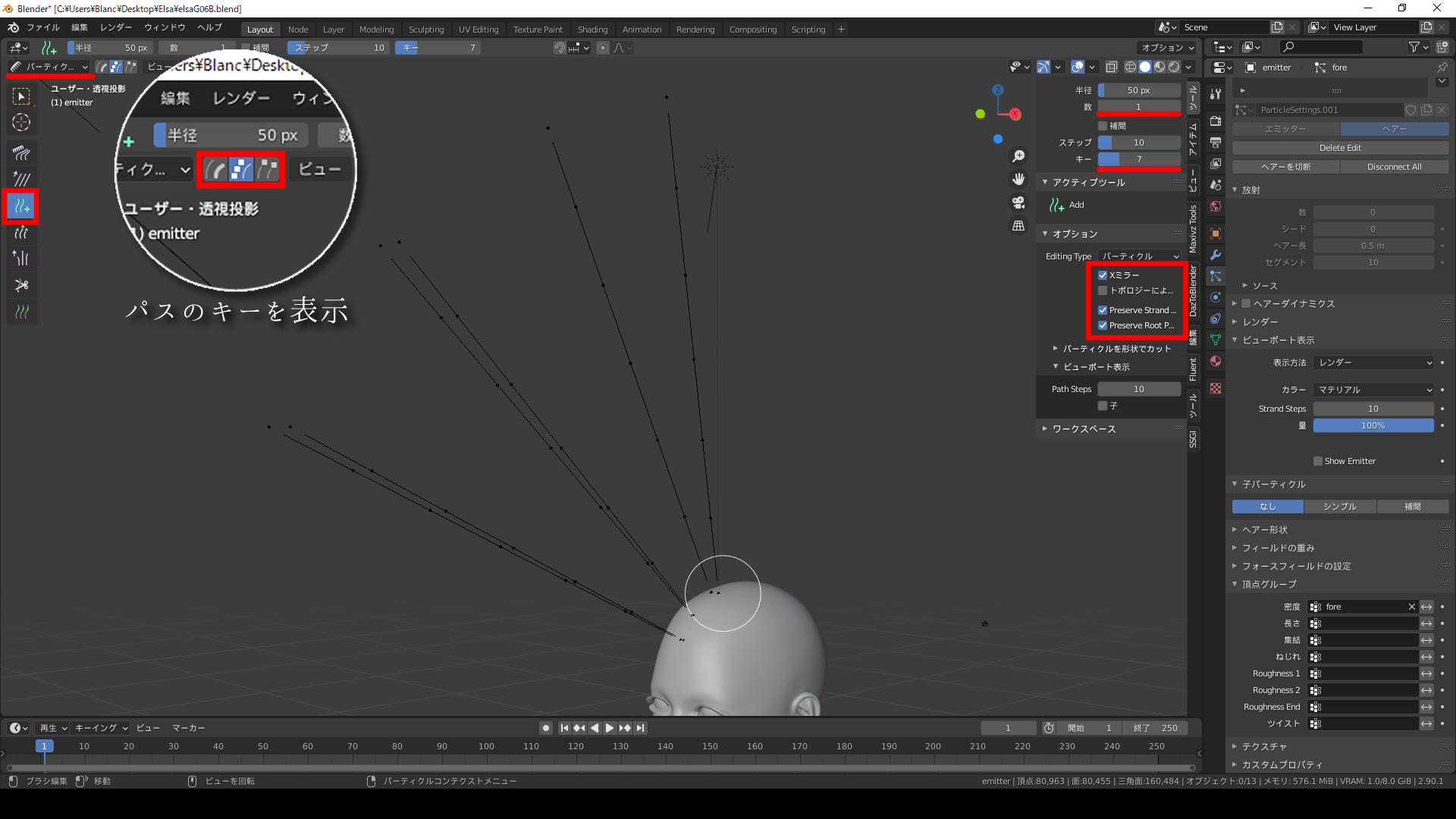
左上にある3つのアイコンでパスの選択モードの変更ができます。
真ん中のアイコンを選ぶとすべてのキーが表示され、選択できるようになります。
クリックすることでパスを追加できます。設定した頂点グループ付近に5~6本追加しましょう。
今回はセンター分けなのでXミラーをONにして、左右に3本ずつ追加しました。
次はパーティクルプロパティで“子パーティクル”の設定をします。
子パーティクルとはパスに沿って複数の髪の毛を生やす機能で、”シンプル”と”補間”があります。
“シンプル”ではパスの根元から指定した本数を生やし、パスに合わせて変形できます。
“補間”ではサーフェス全体または頂点グループの範囲内から指定した本数を生やし、それらの形や長さはパスの流れに沿って自動的に補間されます。
今回は”補間”を使います。
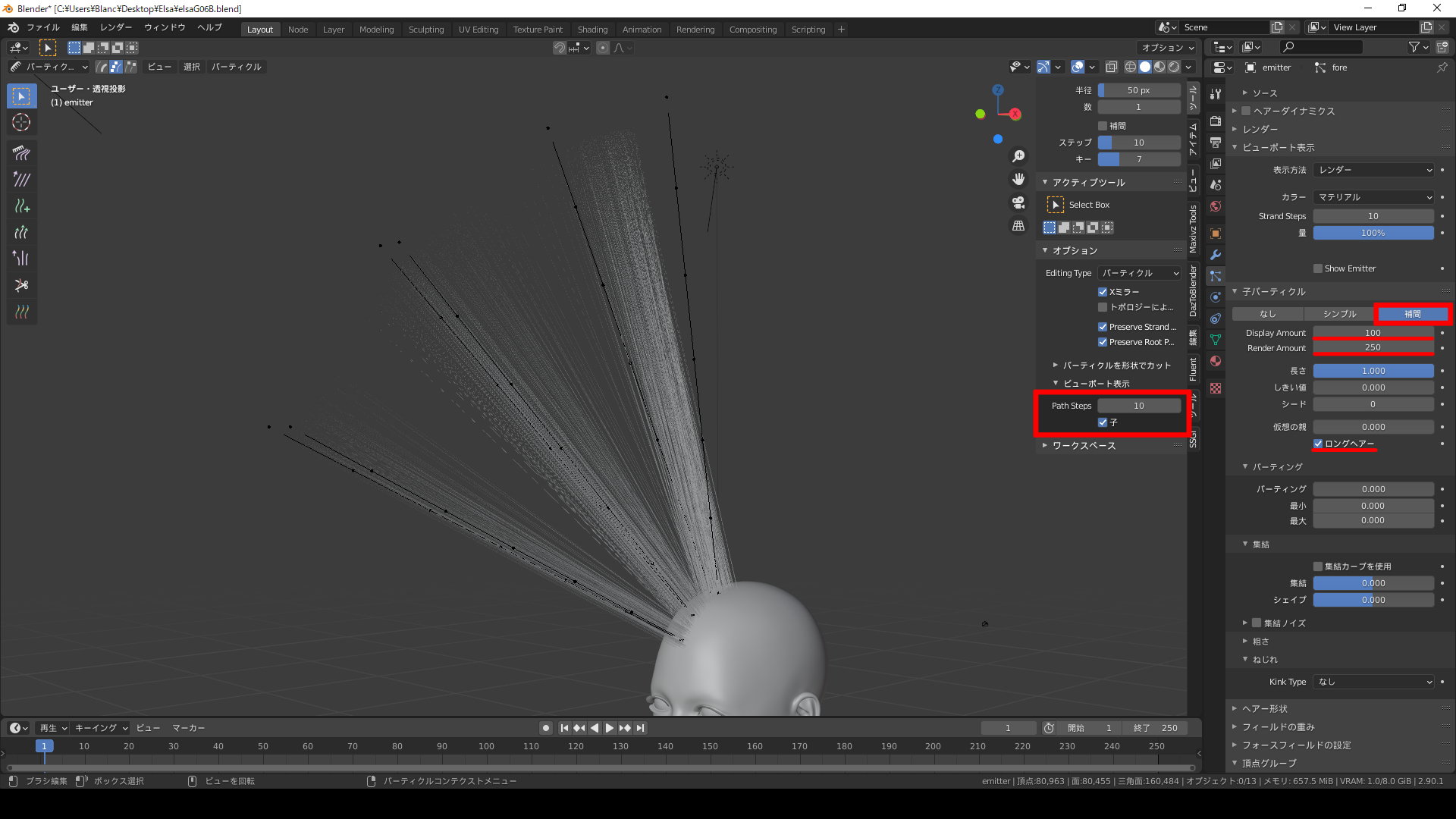
ツール設定の下の方にあるビューポート表示で“子”にチェックを入れると、パーティクル編集モードで子パーティクルが表示されるようになります。
パーティクル編集モードでは設定を変更するたびにON/OFFしないと反映されません。
(オブジェクトモードではリアルタイムで変更が反映されます)
“ロングヘア―”にチェックを入れると補間方法がロング向きに変化します。
“Display Amount”でビューポートでの表示本数、“Render Amount”でレンダリング時の表示本数をそれぞれ設定できます。今回はビューポートで100、レンダ―で250に設定しました。
※ある程度隙間がある毛束を複数重ねることで綺麗にレンダリングできるのですが、一つのパーティクルだけで実現するにはより多くのパスを使う必要があります。スタイリングを楽にする為には、なるべくパスは少ない方がいいので、複数のパーティクルを使うことになります。
詳しくは次の記事で解説します。
ビューポートで”ヘア形状”を適用して表示するには、レンダ―プロパティでEEVEEのヘア形状のタイプを“ストリップ”にする必要があります。
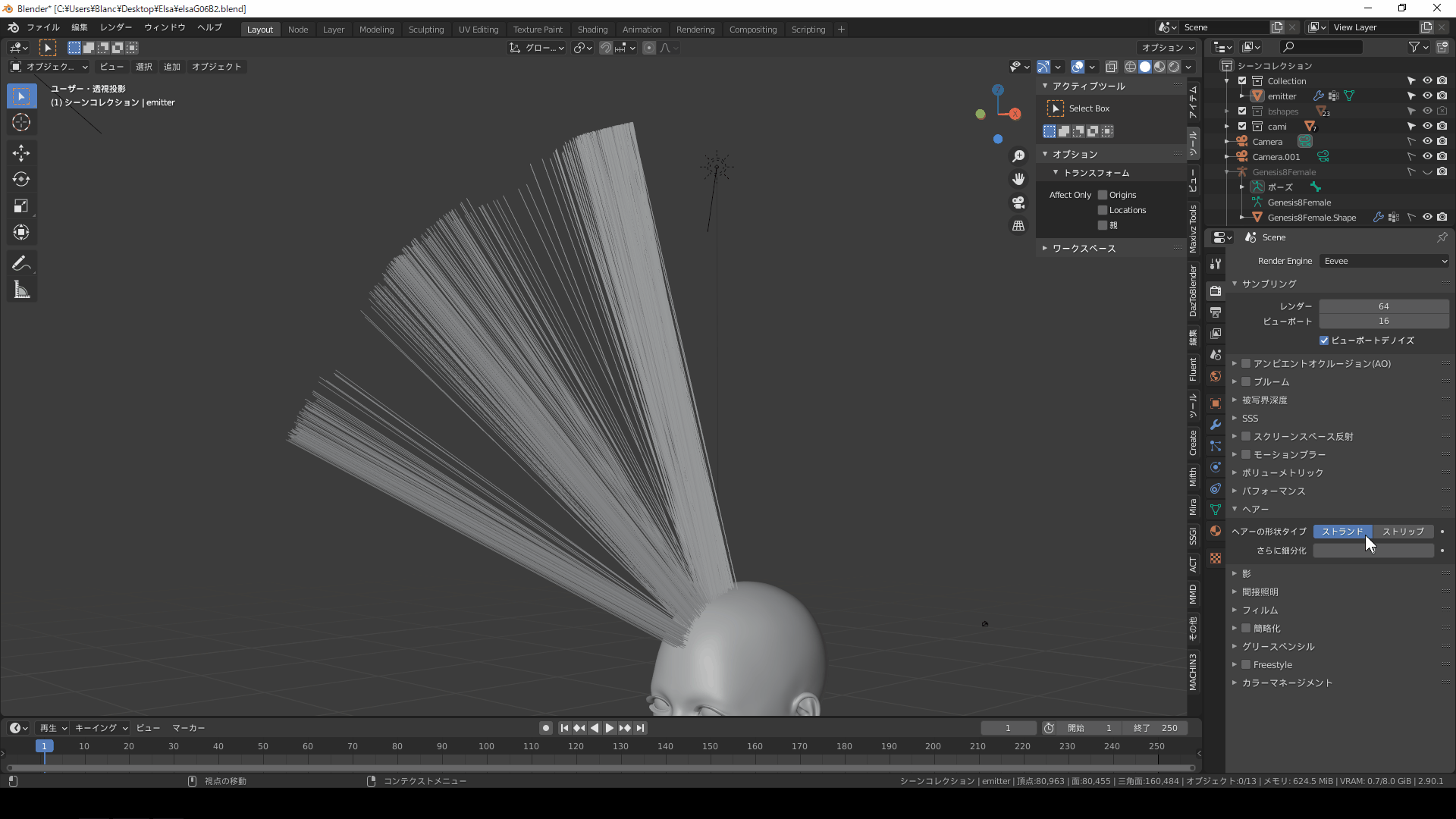
ヘア形状とはパーティクルプロパティ内にある髪の毛一本一本の太さの設定で、デフォルトでは毛先にかけて徐々に細くなるようになっています。
“パーティング”の値を増やすと子パーティクルがパスに収束されます。
今回は完全にパスで制御したいので“1”にします。
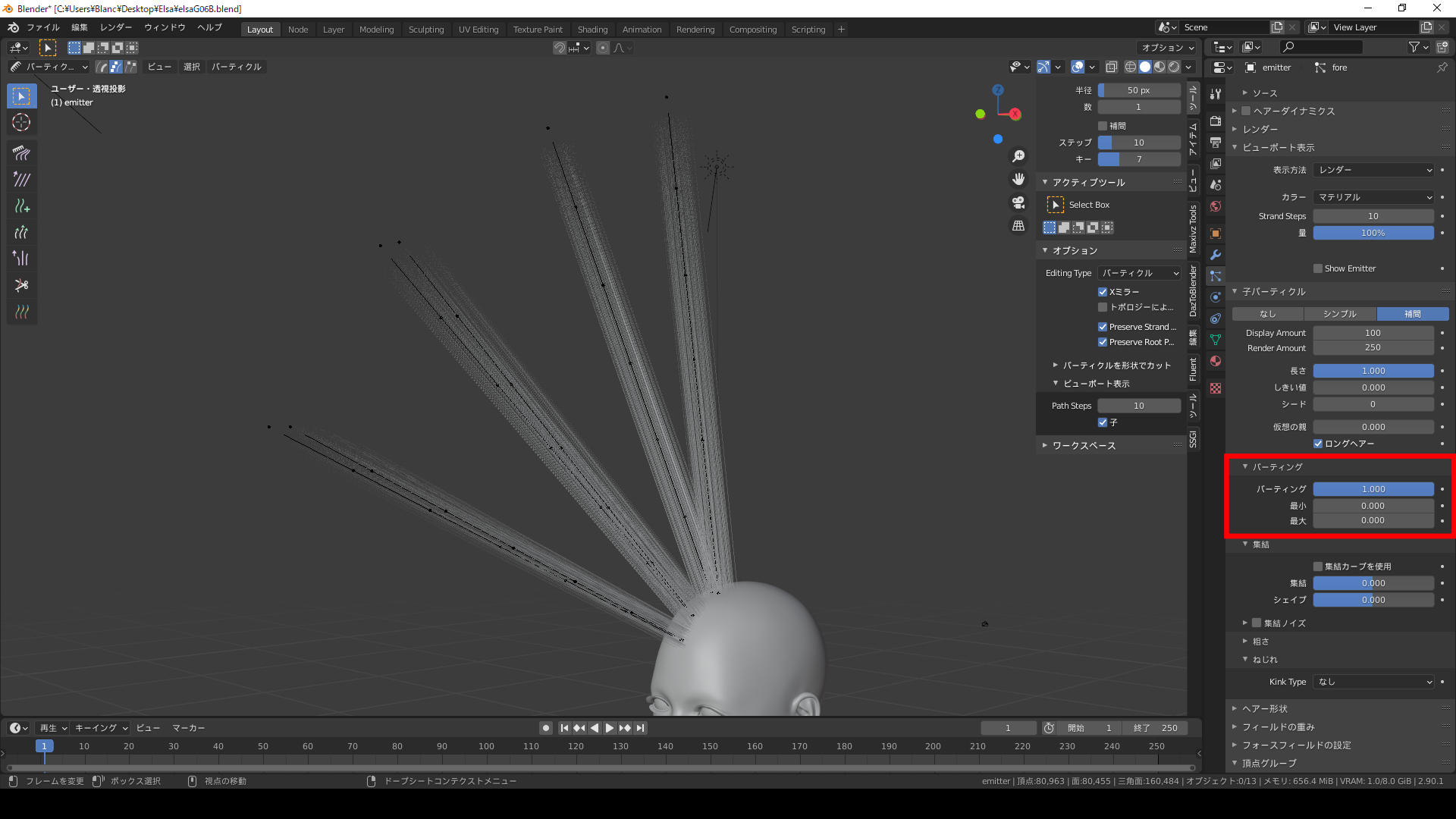
ここからスタイリングに入ります。
まずは“選択ツール”を使って、先端付近のキーを選択しましょう。
右上のギズモ設定から“移動”にチェックを入れると、選択ツールでもギズモが表示されるので、これを使ってキーを移動させます。
ギズモの位置がおかしい場合は、オブジェクトモードでギズモの位置を“中心”に設定しましょう。
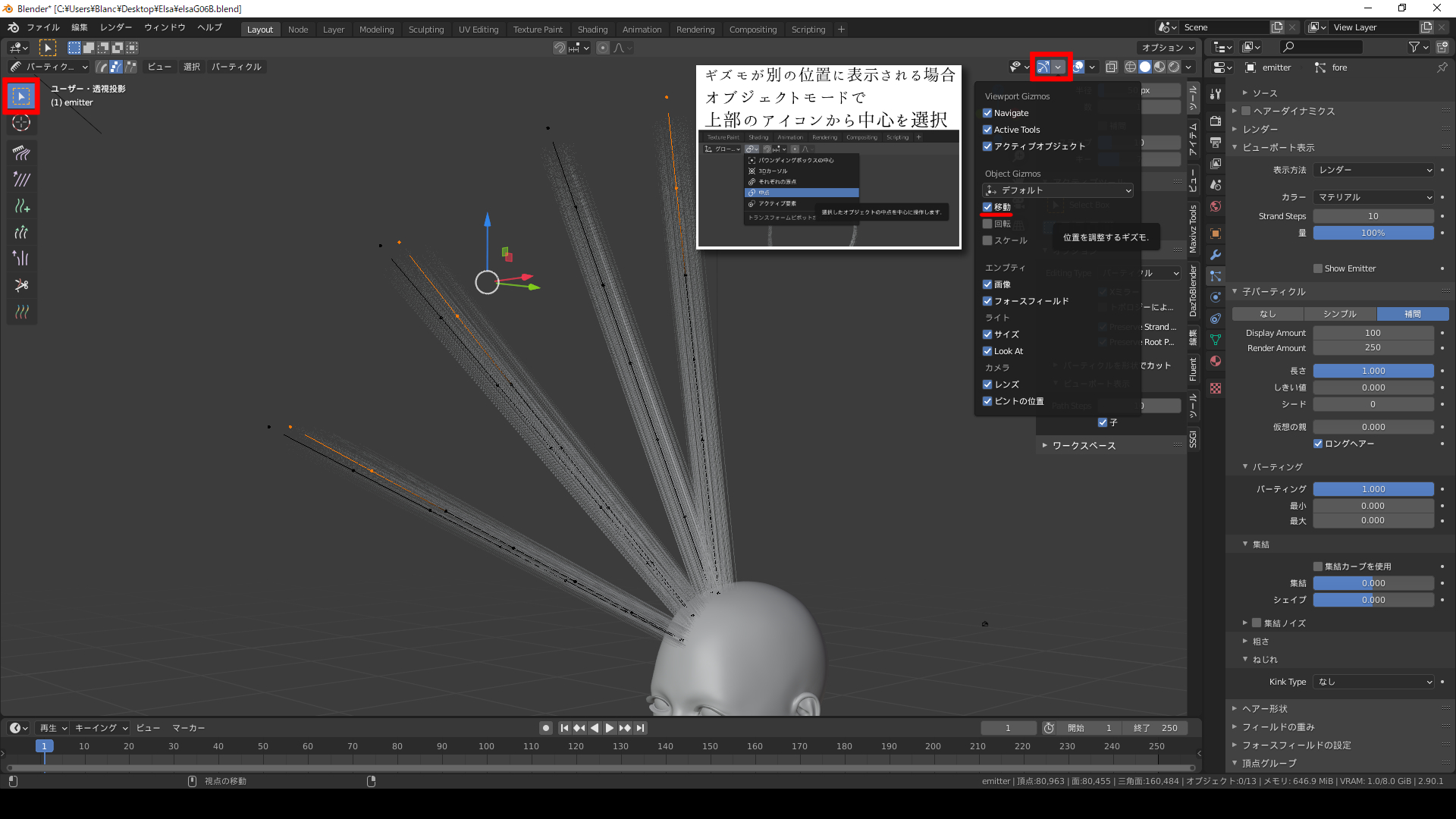
先述した“Preserve Strand Lengths”がONの場合(デフォルトでON)
パスの長さを維持するように選択していないキーも同時に移動します。
始めはONのまま大雑把に全体を移動させ、OFFにしてから各キーを調整するのがおすすめです。
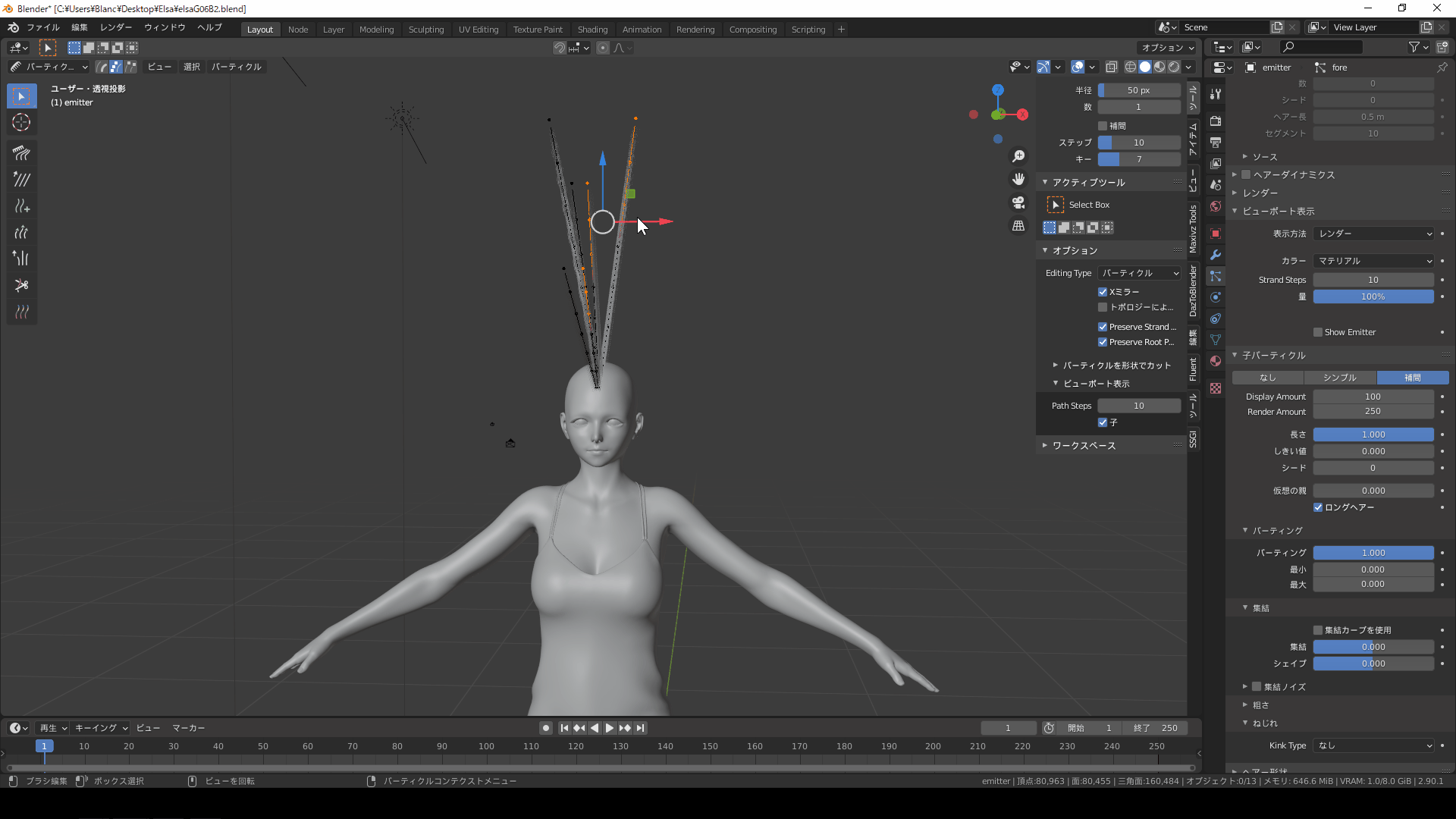
根元の次のキーを根元に近づけてから少し浮かすことで、ふんわりとした生え際を表現できます。

その他の設定について
“集結カーブ”を使い、毛先にかけて収束するようにしました。
“ねじれ”から“カール”を追加して緩いパーマを当てた感じにしました。
上の画像ではパーティクルプロパティのすべての設定が見えるようにしてあるので、参考にしてみてください。展開していないタブはデフォルトのままです。
横髪と後髪も同じようにスタイリングできたら完成です。今回はベースの作成だけなので、子パーティクルが頭部全体を覆うようにスタイリングできれば大丈夫です。
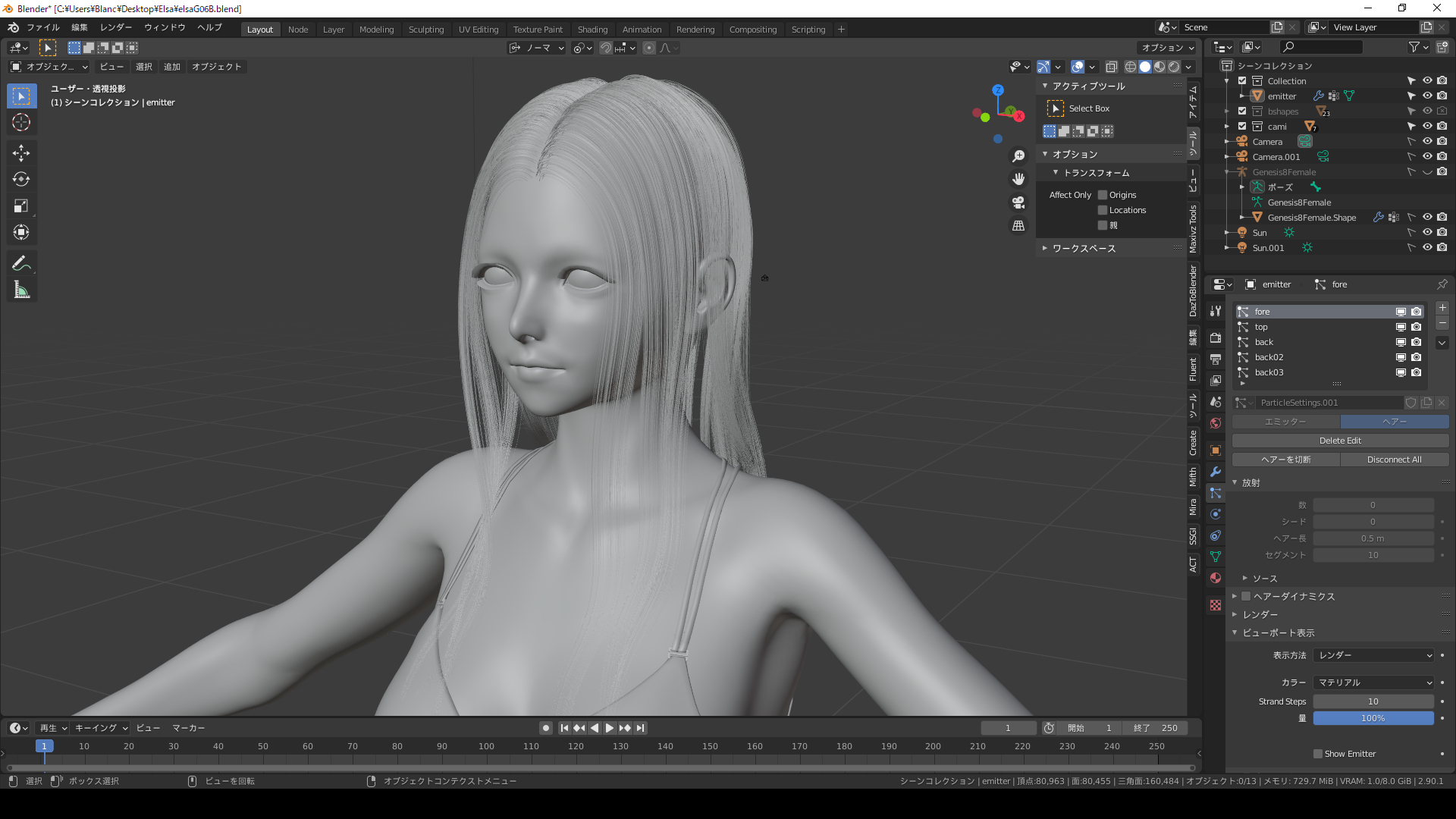
今回はここまでです。
この段階では毛量が少なくスカスカですが問題ありません。
次回はこれをベースに隙間を埋めつつ、立体感を出す方法を紹介します。
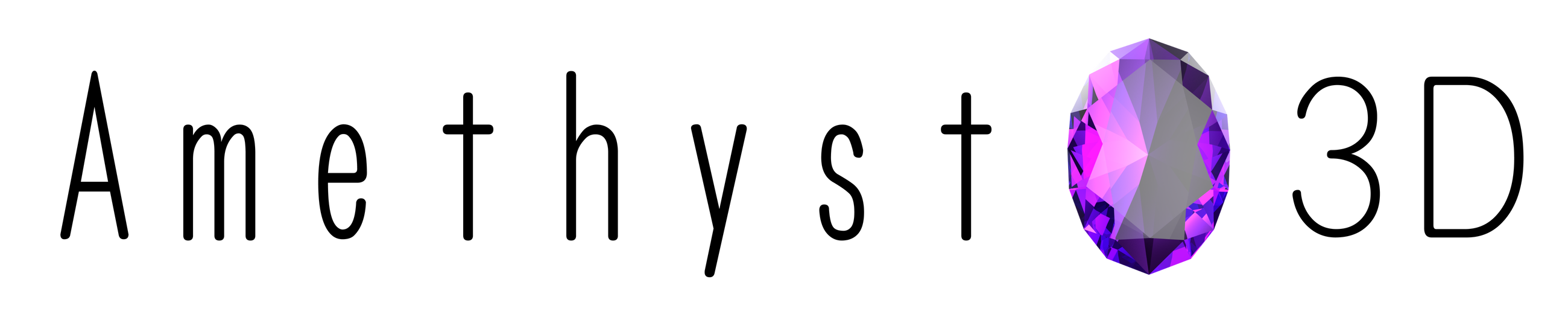

コメント