
Blenderのパーティクルシステムを使った髪の毛の作り方について、大まかな流れや注意点を紹介します。少数のパスで子パーティクルを制御するミディアムヘア~ロングヘア向きの作成方法です。
※この記事ではBlender 2.9を使用していますが、Blender 3.0以降でも一部のUIが異なるだけなので、参考になると思います。
今回は前回作成したベースを元に髪の毛を追加して立体感を出していきます。
ディテールの作成
まずは前回スタイリングした髪型をベースに、複数の毛束を重ねていくことで立体感を出します。
次に、よりナチュラルに見えるように数本の乱れた髪を追加します。
一つのパーティクルで毛量を増やすには子パーティクルの表示数を増やすか、大量のパスを追加する必要があります。しかし、子パーティクルを増やしすぎると隙間がなくなり平坦になってしまいます。また、パスを増やしすぎるとスタイリングが難しくなります。
今回は少数のパスで毛量を増やし、さらに立体感を出す方法を紹介します。
パーティクル設定を複製
パスは複製不可ですが、パーティクル設定は使いまわすことができます。
まずは前髪から作っていきます。
前髪以外のパーティクルを非表示にしておきます。表示したままでもいいのですが、ビューポートが重くなるので、様子を見て切り替えましょう。
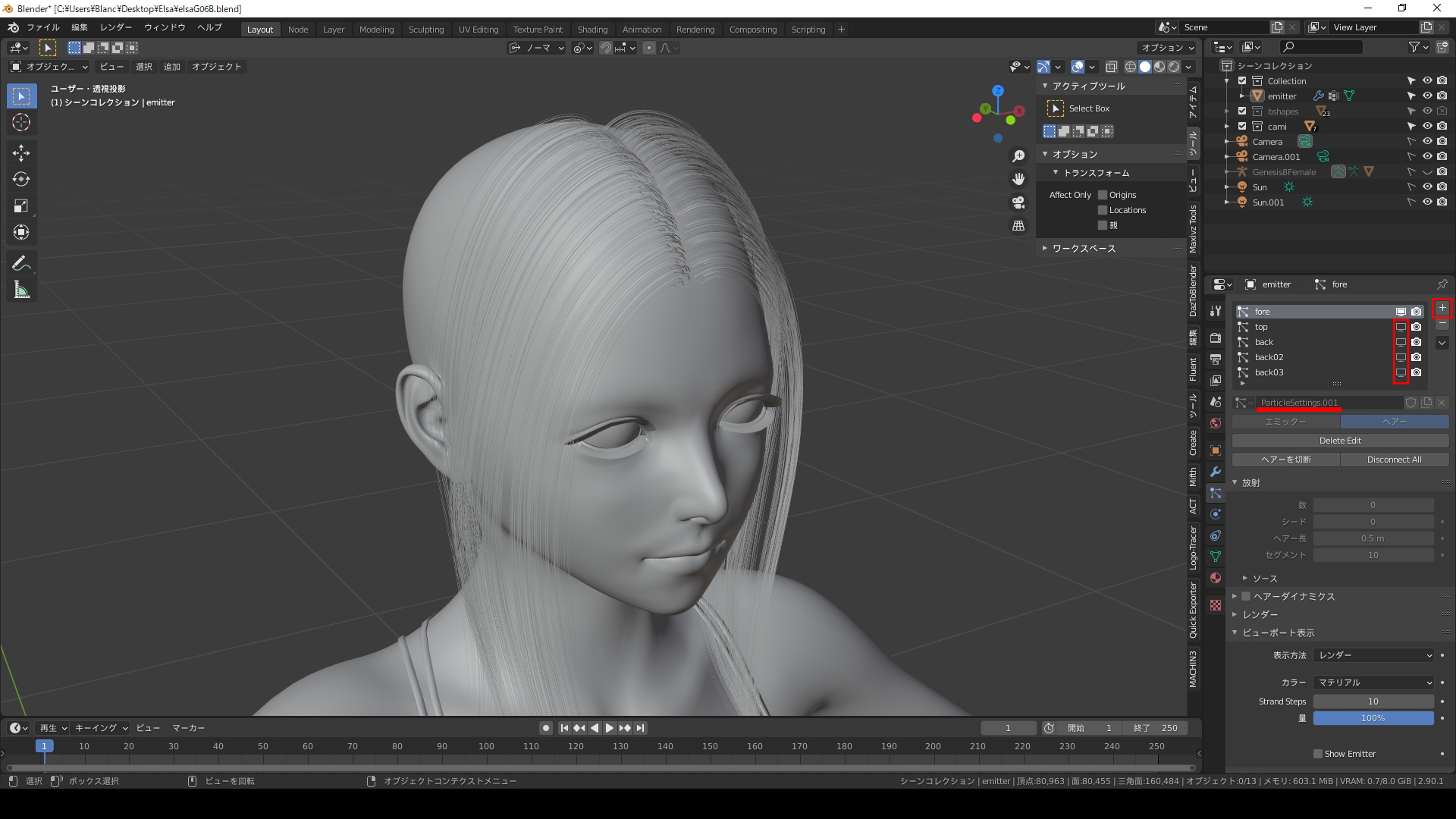
右上の“+”をクリックし、新規パーティクル設定を追加しましょう。
この際、複製したいパーティクル設定の名前(値)を確認しておきましょう。
次に新規作成したパーティクルを選択し、リンクするパーティクル設定を変更します。
先ほど確認した複製元のパーティクル設定を選択することで、再利用することができます。
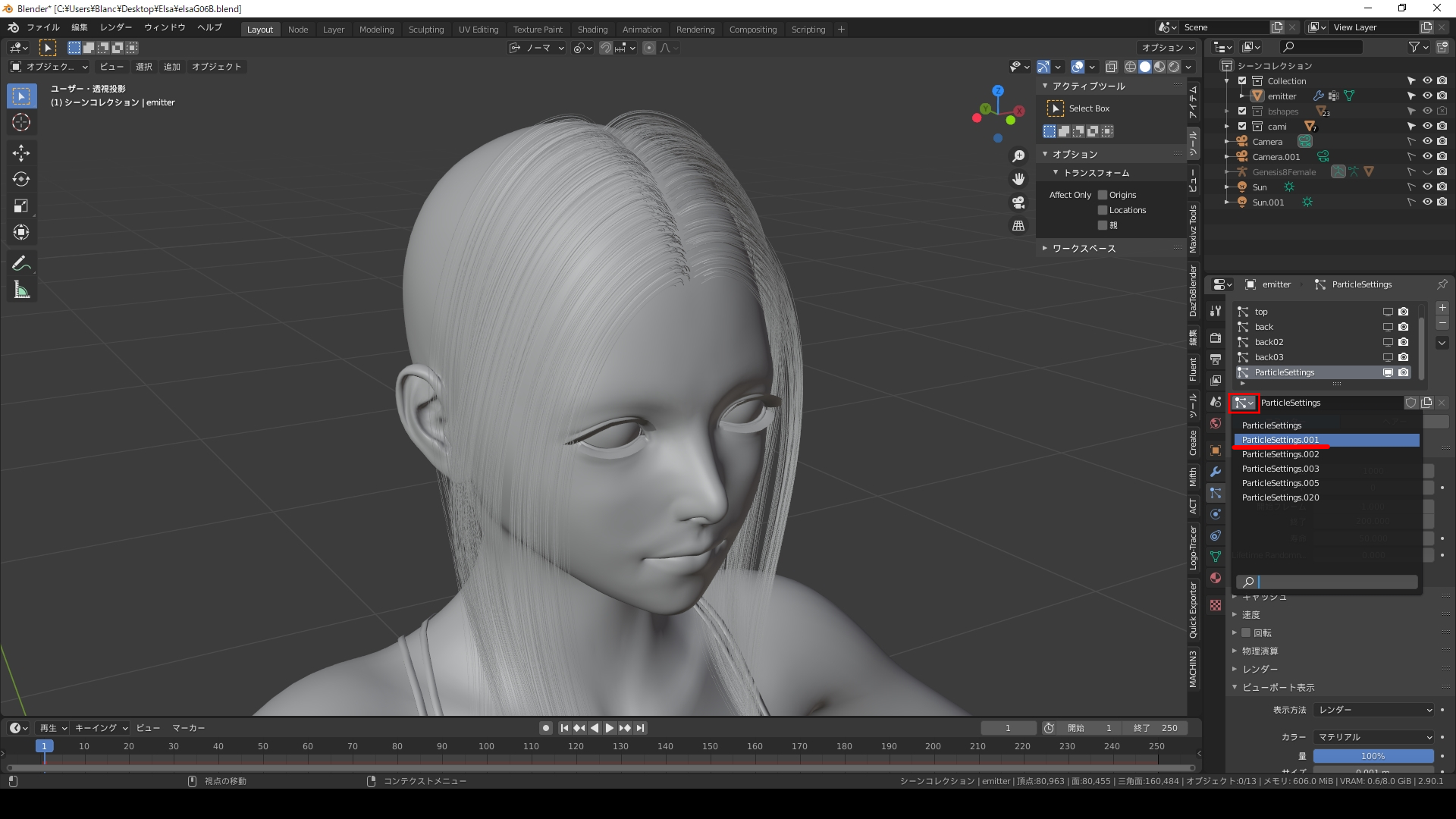
リンクさせると右に数字(使用数)が表示されます。
クリックすることで独立させることができるので、必要に応じて独立させましょう。
今回は一部のパラメータを変更するので、独立させます。
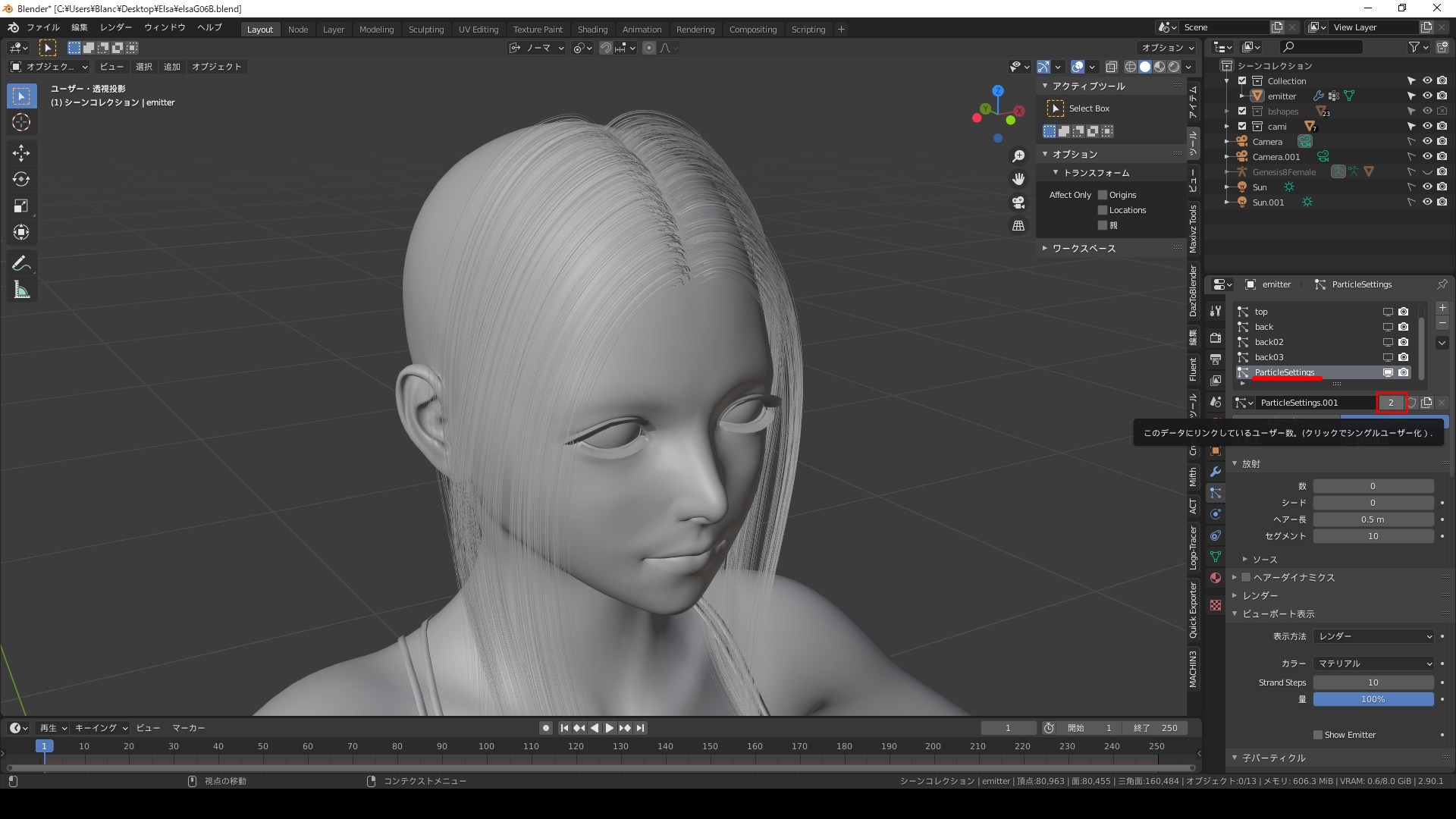
加えて、新規パーティクルをわかりやすい名前に変更しておきます。
リンクさせても設定した頂点グループだけは空白になってしまうので、“密度”に前髪用の頂点グループを適用しましょう。

“シード”の値を変更することで、子パーティクル生成の乱数が変わります。
適当に値を変えておきましょう。
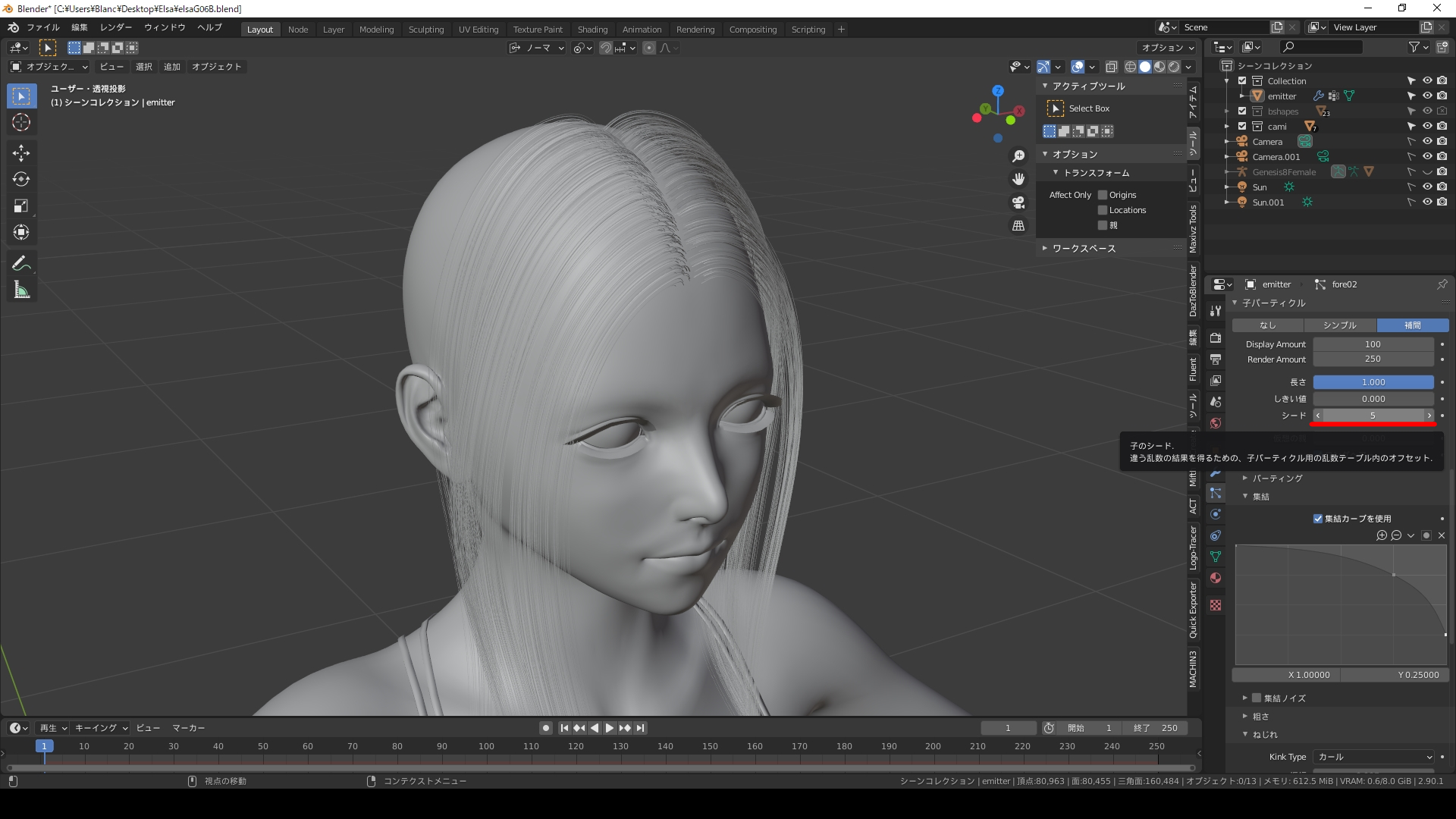
これでパーティクル設定を再利用することができました。
隙間を埋めながらスタイリング
前回と同様に追加ブラシで左右3本ずつ程度パスを追加し、スタイリングしていきます。
ベースはできているので、隙間を埋めつつ綺麗に重なるように位置を調整しましょう。

ぴったり重ねずに少しずらすことで自然に見せることができます。
今回はもう一つパーティクルを追加することで、さらにボリュームを増やしました。
前髪だけでベース1、追加2の計3つのパーティクルで構成されています。
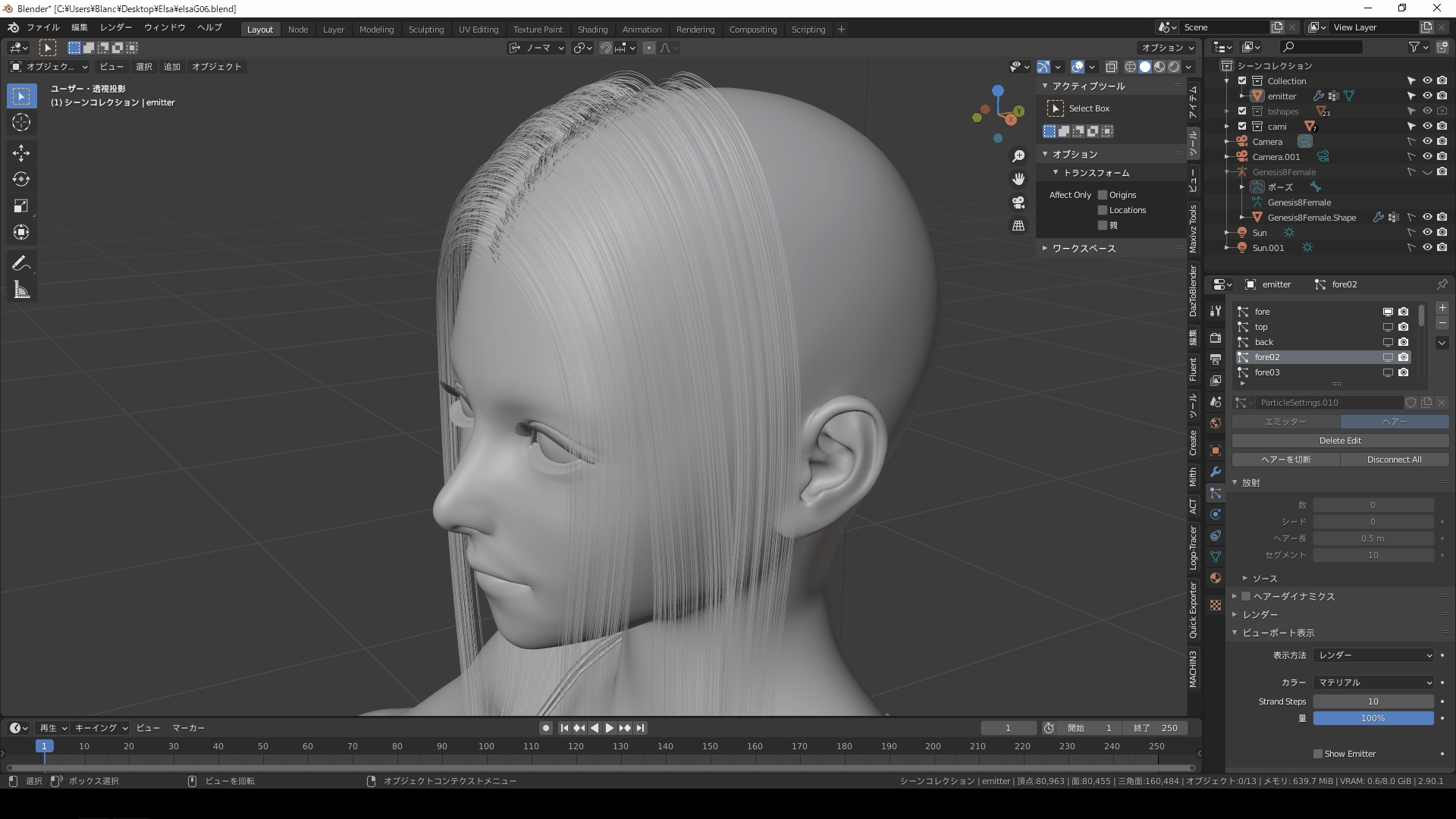
横髪と後髪も同様に繰り返せば大丈夫です。
パーティクルの数は横3つ、後9つになりました。
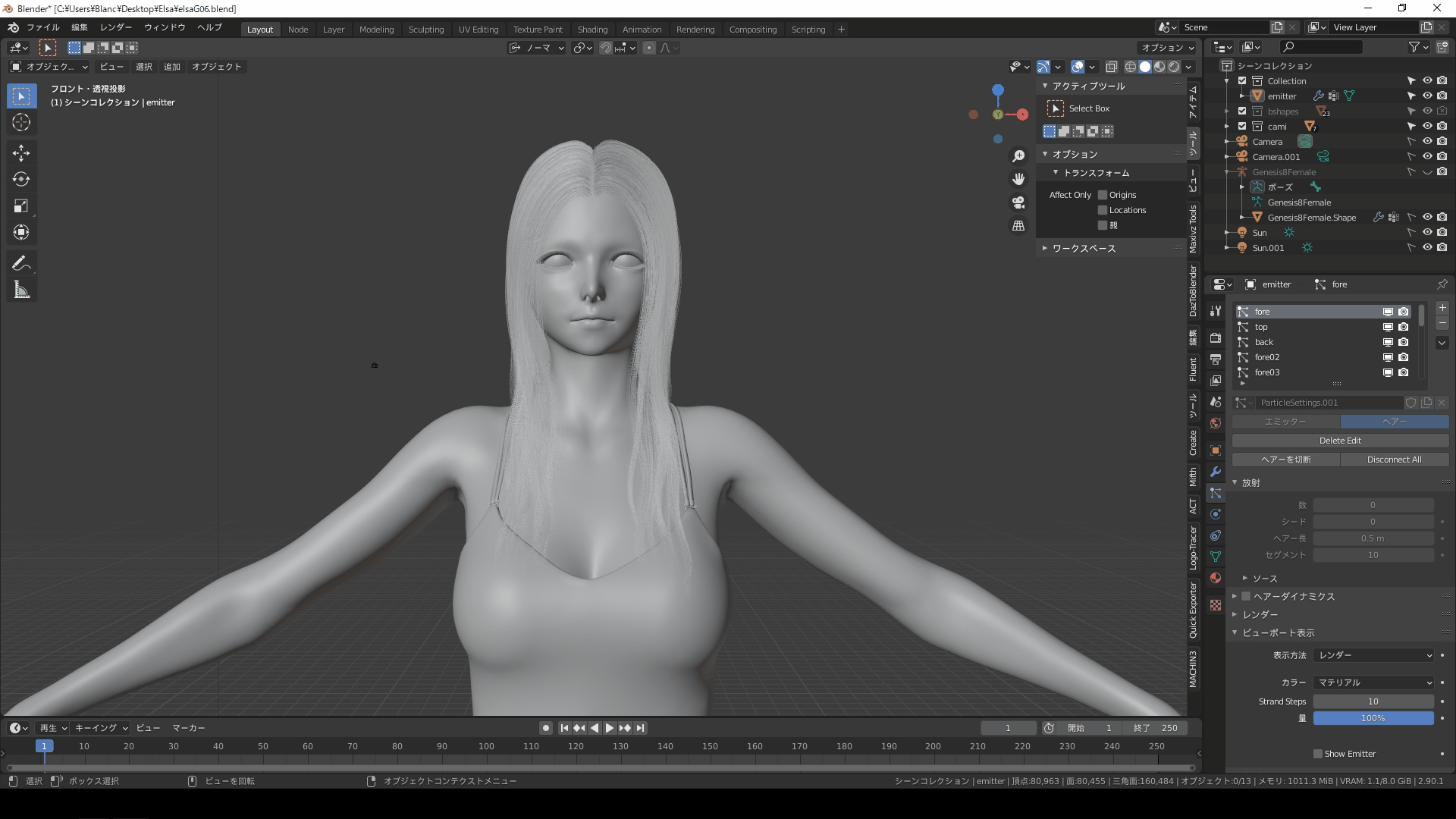
無造作ヘアを追加
これで完成でもいいのですが、もうひと手間加えることでさらにナチュラルになります。
数本の乱れた髪を輪郭に追加し、ふんわり感を出しましょう。
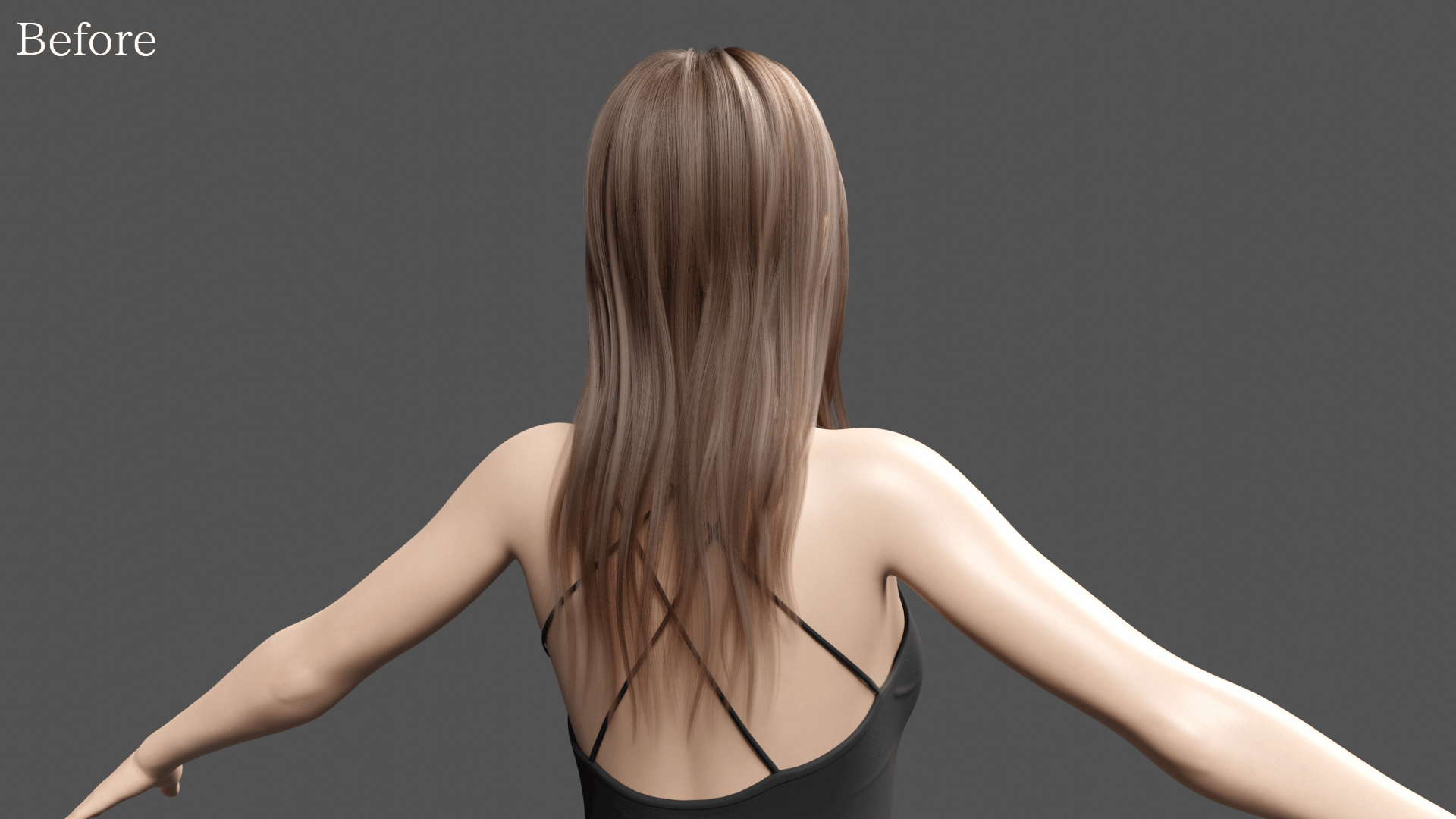
新たに頂点グループを作成します。
髪全体を包むようにスタイリングするので、前髪から後髪までウェイトを塗りましょう。
かなり細めで大丈夫です。

パーティクル設定で補間の“Amount”を5~10程度に設定します。
“密度”には新たに作成した頂点グループを適用します。
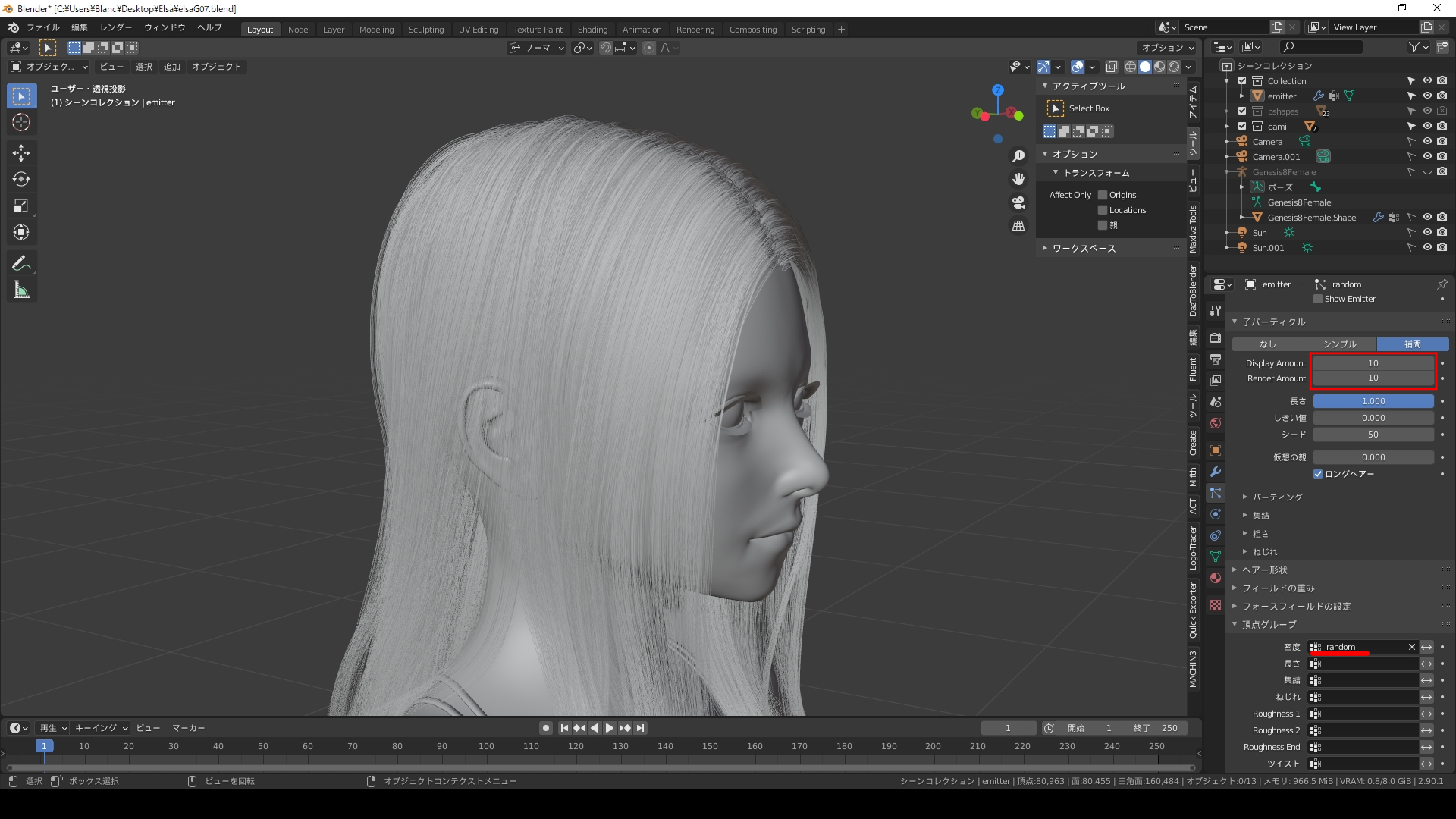
全体に9つほどパスを追加し、少し浮かす感じで配置しましょう。
あえて流れに逆らうようにすることで、無造作感を出すことができます。

細かい調整はレンダリングしながら修正していくので、ある程度形になっていれば大丈夫です。
これでメインのスタイリングは完了です。
次回はマテリアルの作成と、Cyclesを使ったレンダリングについて解説します。
三つ編みについてはその次の記事で紹介しようと思います。
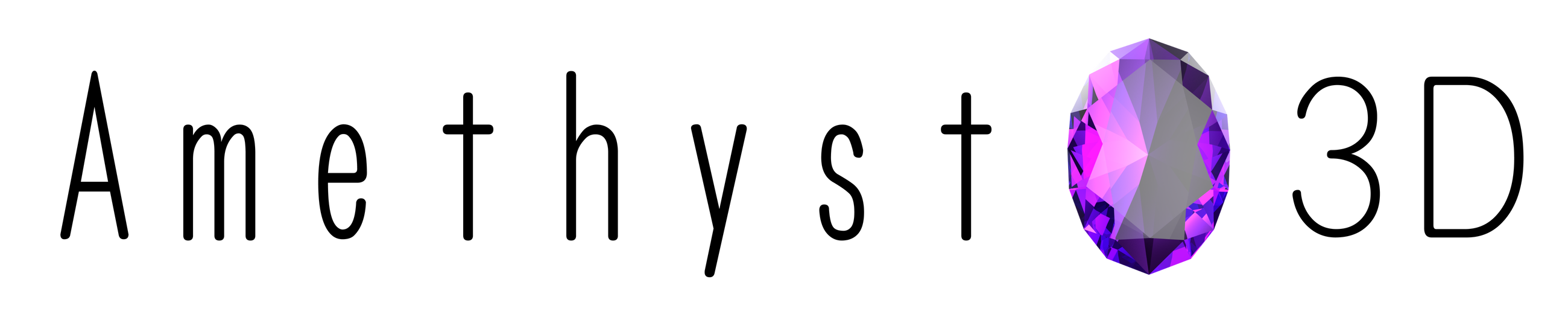

コメント